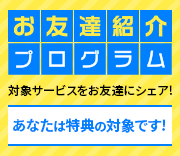サーバー移転の流れ
他社からXServerビジネスへのサーバー移転手順についてご案内します。
サーバーの移転に伴い、「ホームページが表示されない期間の発生」を防ぐ必要があります。
既存のホームページやメールを停止させずに今まで通り利用できるようにしておくことがポイントです。
移転が完了するまでは移転前のレンタルサーバー契約を継続したまま、期間を重複させてXServerビジネスをご契約ください。
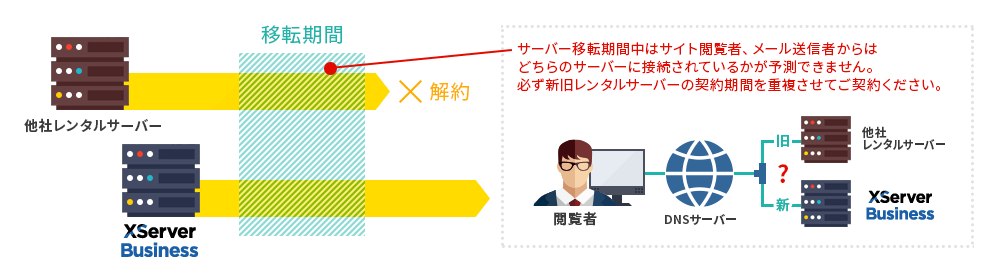

1. お申し込み
XServerアカウントをお持ちでない方

「新規お申し込み」へ進み、必要事項を記入してください。
共有サーバープランで最大24時間以内、専用サーバープランでは最大1週間以内に「サーバーアカウント設定完了メール」が送信されます。メールに記載されているユーザーアカウント情報(XServerアカウントID等)をご確認ください。
XServerアカウントをお持ちの方

「エックスサーバー」などXServer関連サービスをご利用中の方は同じアカウントをお使いいただけます。
「エックスサーバーアカウント」へログインの上、追加申し込みの手続きにお進みください。
既に取得済のサーバーアカウントへと移転を行う方は、こちらの工程をスキップしてください。
2. ドメイン設定
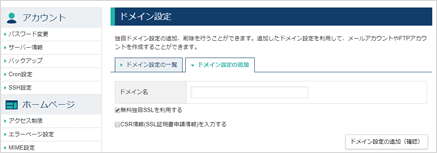
独自ドメインを弊社のサーバーで利用するための設定を行います。
サーバーパネル へログインし、「ドメイン設定」→ 「ドメイン設定追加」より、利用予定のドメイン名の設定を追加してください。
マニュアル「ドメイン設定」3. 新サーバーへの移行作業
サーバー移転に伴う作業をサポート!
無料で簡単に利用できる「WordPress簡単移行」機能
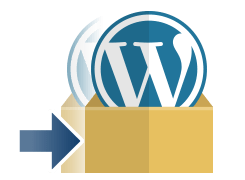
サーバーパネルより[WordPress簡単移行]を選択し、必要事項を記入するだけで、他社サーバーで運用中のWordPressが自動的にXServerビジネスへ移行されます。不安のつきまとうWordPress移行も、この機能をご利用いただくと、簡単にすばやく移行を完了できます。
知識豊富なスタッフが無料で作業を代行する「サーバー移転代行」

弊社のエンジニアスタッフによる「サーバー移転代行」を標準で提供しています。Webサイト移転の作業をサーバーアカウントにつき10件※まで無料で代行いたします。WordPressの移転代行も可能です。
※11件目以降は16,500円(税込)
データの移行(新サーバーへのアップロード)
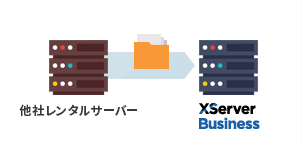
運用中のホームページを引き続きXServerビジネスで公開する場合、移転元サーバーのホームページデータを、XServerビジネス側へアップロードする必要があります。
ドメイン設定の追加後、追加されたドメイン名のフォルダがサーバー上に作成されます。
FTPソフトまたはファイルマネージャにてドメイン名のフォルダの中にある「public_html」というフォルダへサイトデータをアップロードしてください。
HTTPS化されたサイトを移転される場合の事前準備
HTTPS化されたサイトを移転される場合、移転に伴うサイトダウンを防ぐために、あらかじめSSLサーバー証明書をご準備いただくことをおすすめします。
マニュアル「オプション独自SSLのお申し込み」 マニュアル「無料独自SSL設定 - サーバー移転の際に無料独自SSLを事前に設定する場合」
ホームページの表示・動作確認
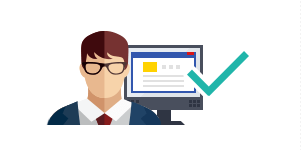
動作確認URLを用いてホームページがきちんと表示されるか確認します。
ネームサーバーを変更する前に、ホームページの表示やプログラムの動作を確認したいという場合は、サーバーパネル上の「動作確認URL」メニューから専用のアドレスを発行することで、予め確認を行うことが出来ます。
上記にて発行したアドレスで表示された内容が、ネームサーバー変更後に実際のドメインでアクセスした際にも表示されます。
※設定URLにてリンクを生成する動的サイトや、設定ドメインへのリダイレクトを行うCMSプログラム(例:WordPress)等は、動作確認URLでは確認できない場合があります。
メールアドレスの再設定
移転元のサーバーにてメールアカウントを作成している場合、XServerビジネス側でも同じメールアカウントを作成する必要があります。サーバーパネル >「メールアカウントの追加」より、同じアドレスのメールアカウントを追加設定してください。
また、お使いのメールソフト上でも、同じアドレスのメールアカウントを設定してください。
※既存のメールアカウント設定は上書きせず、ネームサーバーが反映されるまでは、どちらの設定でも受信するようにしてください。
4. ネームサーバーの変更
現在のドメイン管理業者様に、移管予定のドメインのネームサーバー(どのサーバを使用するか決めるためのアドレス)を、下記へ変更していただくようご依頼ください。
※移管前にネームサーバーの変更が行えない場合は、XServerビジネスへのドメイン移管が完了した後に、ご自身でネームサーバーの変更を行う必要があります。その際のネームサーバーの変更はXServerアカウントから行えます。
変更後、一定時間(数時間〜24時間程)を経て、徐々にサーバーが移転されます。
| ネームサーバー1 | ns1.xbiz.ne.jp |
|---|---|
| ネームサーバー2 | ns2.xbiz.ne.jp |
| ネームサーバー3 | ns3.xbiz.ne.jp |
ネームサーバーの変更について
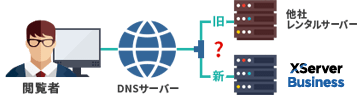
ネームサーバーは、変更しても即時に反映はされず、一定の時間をかけて世界中のネットワークで順次変更が反映されていく仕組みとなっています。
ネームサーバー切り替え中は、メールやホームページがどちらのサーバーに繋がるかを予測できません。